How to Configure OpenVPN on Asus Router
If you are a privacy-oriented person and your devices stay connected to your router every time, you should consider getting ExtremeVPN. This will keep your devices safe on the router, even those that aren’t compatible with VPN.
Factors to Consider
- A working internet connection
- A router supporting VPN device
- A Premium ExtremeVPN subscription (Click here to purchase if you don’t have one already)
To find your login details, you must enter the member area of the ExtremeVPN application.
- Sign in to the Member area using your email and password.
- After this, go to the Subscriptions tab. Scroll down to see your VPN credentials.
- Write down and remember your username. To view your password, click the Eye button, which will display your key.
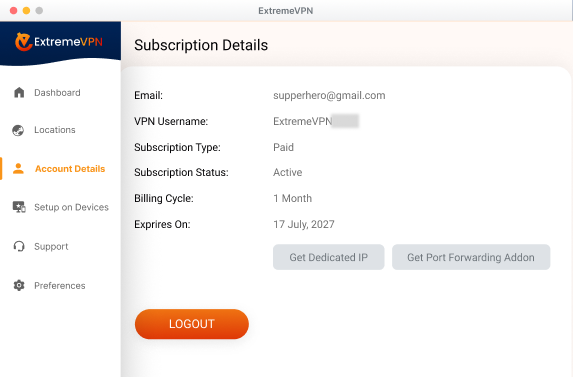
- You can now use these credentials for manual setup.
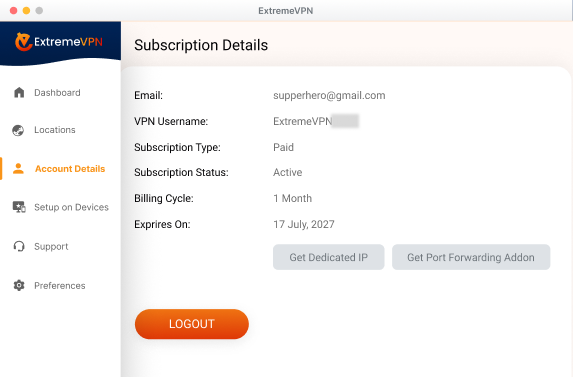
- Download OpenVPN files through this source here.
- Afterward, go to the Router control panel and tap VPN on the left-side menu.
- Go to the VPN section; click VPN client, then press Create VPN profile.
- It will display a new window. Select OpenVPN and type in the following details:
- Give a name to your profile (whatever you want, e.g., Extreme, ExtremeVPN UK, etc.)
- Username and password: Set up your login credentials.
- Now tap on Choose file.
- Go to the downloaded OpenVPN files and choose a preferred country.
- Press Upload.
- Once uploaded, choose Import the CA file or edit the .ovpn file manually and tap on Edit.
- Hit Ok.
- Press Activate. Your OpenVPN will begin connecting.
- After some seconds, your OpenVPN connection will be established successfully. At times, you might see (X) on the connection status. Ignore and move to the System log to check the connected status.
- If it displays Initialization Sequence Completed, the OpenVPN is connected successfully.
Got help from this article? Share your valuable comments below. You remarks matters to us and everyone else in our Cyber Security Community.
Comments
No comments.