How to Setup OpenVPN on a Belkin Router
Getting ExtremeVPN for your routers is the best way to protect your devices at home, including devices that aren’t compatible with a VPN. This process will ensure the complete security and safety of your Wi-Fi devices.
Requirements
- A steady internet connection
- A router device that supports VPN
- A premium ExtremeVPN account (Click here to get a subscription if you don’t have one already)
Belking routers have got market attention for a while now. However, the only limitation is that there’s no guide on configuring OpenVPN protocol. ExtremeVPN gives you a solution for this. Keep reading to learn how you can set up OpenVPN protocol with DD-WRT Firmware to your Belkin router.
To check your login credentials, you must visit the VPN Member area.
- Sign in to the Member panel using your ExtremeVPN email and password.
- You can find your VPN Login credentials under the subscriptions tab.
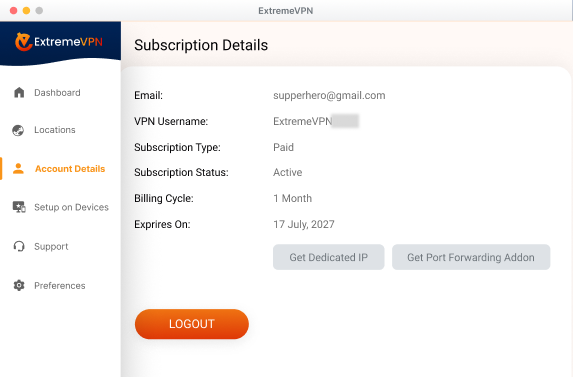
- Note down your ExtremeVPN username. To view your password, click the Eye icon to display the details.
- You can now use these credentials for manual configuration.
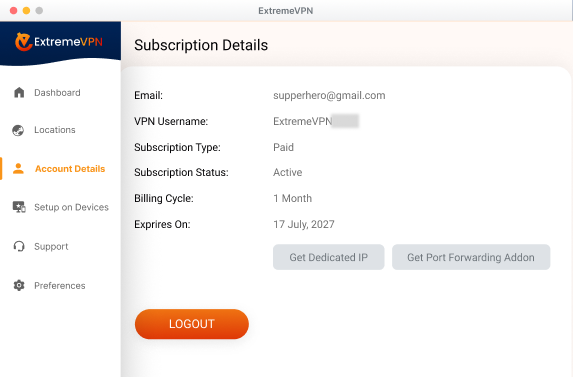
To download the DD-WRT firmware, visit this link here.
Before proceeding, please download OpenVPN files through this link. Extract the files after you download them.
- Go to the DDWRT Control Panel. Click on Services, move to the VPN tab, and activate the OpenVPN client.
- Now set up your VPN client as follows:
- OpenVPN Client: Turn it on
- CVE Mitigation: Deactivate it
- Server IP/Name: Insert your preferred location’s UDP/TCP server address here.
- Port: 80 (For TCP)/ 53 (For UDP)
- Tunnel Device: TUN
- Tunnel Protocol: UDP/TCP
- Encryption Cipher: AES-256-CBC
- Hash Algorithm: SHA-1
- Inbound Firewall on TUN: Mark it unchecked
- User Pass Authentication: Check mark this one.
- Username and Password: Type in your ExtremeVPN login details.
- Advanced Options: Enable it.
- TLS Cipher: None
- Compression: Adaptive
- NAT: Enable
- Firewall Protection: Disable
- Tunnel UDP MSS-Fix: Disable
- Verify Server Cert.: Checked
- TLS Key Choice: TLS Auth
- TLS Key: Paste all the data from your downloaded key file with the OpenVPN configuration files.
- Additional Config:
- persist-key
- Persist-tun
- CA Cert: Paste all the data from the crt file you downloaded with the OpenVPN configuration files.
- Press Save and Confirm by tapping Apply Settings button.
- Now move to the Status tab, navigate to the OpenVPN tab, and verify the connection status.
How helpful was this article? Let us know in the comments section below. You remarks matter to us and everyone else in our Cyber Security Community.
Comments
No comments.