- How to Setup ExtremeVPN on D-Link Router?
- How to Setup ExtremeVPN OpenVPN on D-Link Router
- How to Setup ExtremeVPN PPTP on D-Link DIR-2680 Router
- How to Setup ExtremeVPN PPTP on D-Link DIR-600M Router
- How to Setup ExtremeVPN PPTP on D-Link DIR-806 Router
- How to Setup ExtremeVPN PPTP on D-Link DIR-809 Router
- How to Setup ExtremeVPN PPTP on D-Link DIR-822 4G LTE Router
- How to Setup ExtremeVPN PPTP on D-Link DIR-868L Router
- How to Setup ExtremeVPN PPTP on D-Link DIR-890 Router
- How to Setup ExtremeVPN PPTP on D-Link DIR-921 Router
How You Could Configure ExtremeVPN PPTP on D-Link DIR-890 Router
Getting an ExtremeVPN tunnel is the best way to ensure the safety and security of your devices at home wifi, even those that aren’t compatible with VPN connections. This guide will teach you how to set up ExtremeVPN on D-Link DIR-890 Router. But first, let us look at the requirements you need for this process:
- Stable Internet connection
- A Router supporting VPN connections
- Premium ExtremeVPN account (click here to buy one if you aren’t an old user)
You must go to your VPN member area to view your login credentials. Here are the instructions to do it:
- Sign in to the ExtremeVPN Member Area using your username and password
- Your VPN credentials are available on the subscriptions panel. You can check them by scrolling down.
- Note down your password and username. The pass is usually hidden. However, you can view it by tapping the Eye icon.
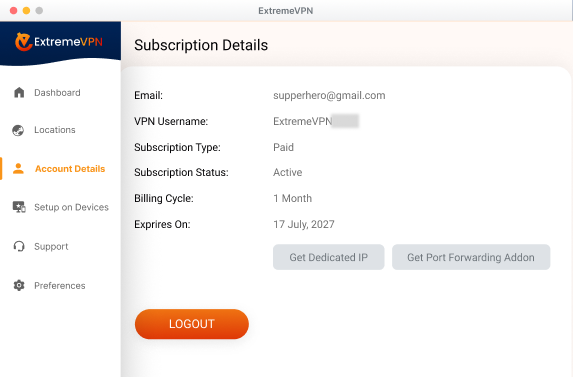
- You can now use these login credentials to set up D-Link DIR-890 Router manually.
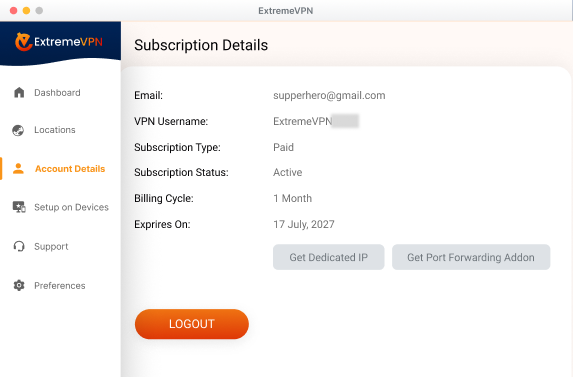
- Go to your browser search bar and type 192.168.0.1 into it. It will take you to the Router’s control panel. Now you can log in using your username and password.
- Once you log in, go to the Settings tab and click the Internet option.
- Tap on the My Internet Connection, and select PPTP from the list.
- Now, fill in the following details accordingly:
- PPTP Server IP Address: Enter the server address you wish to connect to.
- Insert your login details (username and password).
- Reconnect Mode: Switch it to Always On
- Address Mode: Select Dynamic IP
- Enter 8.8.8.8 in the Primary DNS Server.
- Enter 8.8.4.4 in the Primary DNS Server.
- Tap on Save after entering the details, and ExtremeVPN will be linked to your D-Link DIR-890.
A reboot may occur in certain D-Link router models, requiring you to log in again. Once logged in, navigate to the Status section and initiate a reconnection by clicking the Connect button. To terminate the connection, click on the Disconnect button.
In case you wish to use the Internet without a VPN connection, head to the Internet, then Settings. After this, go to My Internet Connection is, pick Dynamic IP (DHCP), and click Save.
How helpful was this guide? Share your valuable comments below. Your remarks matter to us and everyone else in the entire cyber security community.
Comments
No comments.