- How to Setup ExtremeVPN on D-Link Router?
- How to Setup ExtremeVPN OpenVPN on D-Link Router
- How to Setup ExtremeVPN PPTP on D-Link DIR-2680 Router
- How to Setup ExtremeVPN PPTP on D-Link DIR-600M Router
- How to Setup ExtremeVPN PPTP on D-Link DIR-806 Router
- How to Setup ExtremeVPN PPTP on D-Link DIR-809 Router
- How to Setup ExtremeVPN PPTP on D-Link DIR-822 4G LTE Router
- How to Setup ExtremeVPN PPTP on D-Link DIR-868L Router
- How to Setup ExtremeVPN PPTP on D-Link DIR-890 Router
- How to Setup ExtremeVPN PPTP on D-Link DIR-921 Router
How to Configure ExtremeVPN OpenVPN on D-Link Router
This guide will teach you how to set up your D-link router through the OpenVPN protocol.
As you may already know, the D-Link router doesn’t support OpenVPN protocol; hence to configure it, you must flash your D-link router firmware to DD-WRT. We have segmented this article into three sections to make it easier for you to understand the process.
Requirements
- Working Internet connection
- A VPN-supported router device
- A premium ExtremeVPN account (click here to buy one if you’re a new user)
You can check your VPN credentials by visiting the VPN member panel.
- Use your ExtremeVPN username and password to log in to the Member area.
- You can find your VPN credentials in the subscriptions tab. Scroll down to check them.
- Note and remember your ExtremeVPN username. To see your password, press the Eye icon to display the password.
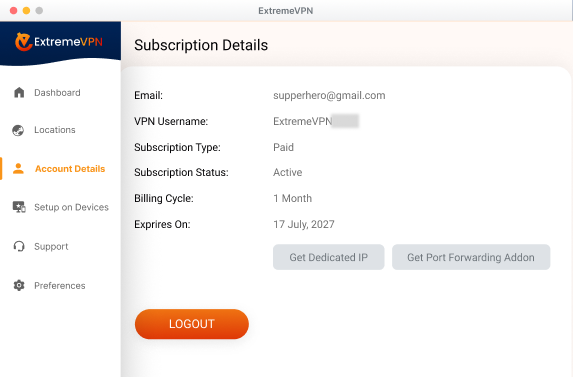
- You can now use these VPN credentials for manually configuring the D-Link Router.
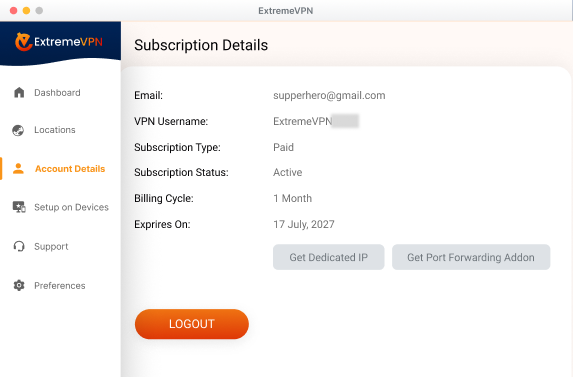
Visit this link here to install the DD-WRT firmware files for your D-Link Router.
- Sign in to your D-Link router and press Tools.
- Select Firmware from the top left of the screen.
- Tap Browse and choose the downloaded DD-WRT firmware file.
- Hurray! Firmware is now updated to DD-WRT.
Before moving forward, download the OpenVPN files through this link. After downloading, extract the files.
- Access the Control Panel of your DD-WRT, choose Services, move to the VPN tab, and
- Turn on OpenVPN Client by pressing Enable.
- Now set your VPN client configuration as follows:
- OpenVPN Client: Turn it on
- CVE Mitigation: Deactivate it
- Server IP/Name: Insert your preferred location’s UDP/TCP server address here.
- Port: 80 (For TCP)/ 53 (For UDP)
- Tunnel Device: TUN
- Tunnel Protocol: UDP/TCP
- Encryption Cipher: AES-256-CBC
- Hash Algorithm: SHA-1
- Inbound Firewall on TUN: Mark it unchecked
- User Pass Authentication: Check mark this one.
- Password and Username: Type in your ExtremeVPN login details.
- Advanced Options: Enable it.
- TLS Cipher: None
- Compression: Adaptive
- NAT: Enable
- Firewall Protection: Disable
- Tunnel UDP MSS-Fix: Disable
- Verify Server Cert.: Checked
- TLS Key Choice: TLS Auth
- TLS Key: Paste all the data from your downloaded key file with the OpenVPN configuration files.
- Additional Config:
- persist-key
- Persist-tun
- CA Cert: Paste all the data from the crt file you downloaded with the OpenVPN configuration files.
- Press Save and Confirm by tapping Apply Settings button.
- Go to the Status tab, navigate to the OpenVPN panel, and verify the connection status.
Got help from this article? Drop your valuable comments below. Your recommendations matter to us and everyone else in the entire Cyber Security Community.
Comments
No comments.